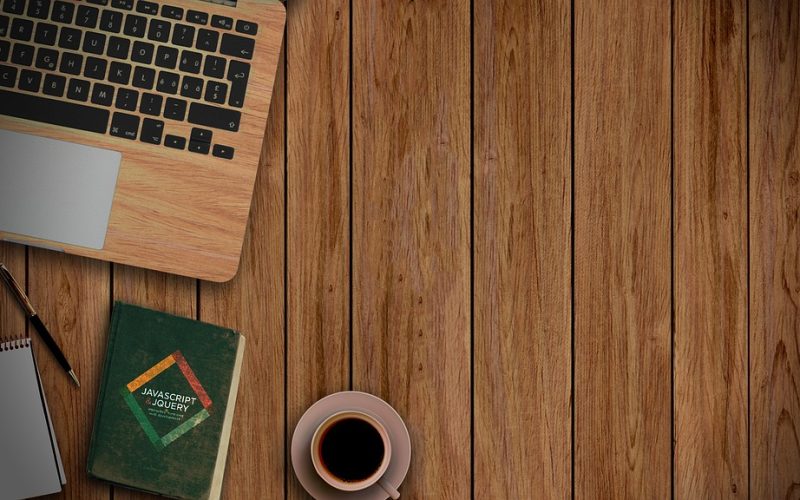Step 1: Choose a Wallpaper
The first step in customizing your iPhone home screen is to choose a wallpaper that reflects your personal style. There are several ways to change your wallpaper, but the quickest way is to go to Settings > Wallpaper > Choose a New Wallpaper. You can then select a photo from your camera roll or choose from a variety of pre-loaded wallpapers.
Step 2: Organize Your Apps into Folders
Organizing your apps into folders is an excellent way to keep your home screen clutter-free and make it easy to find what you’re looking for. To create a folder, simply press and hold an app until it starts to wiggle, then drag it onto another app you want to include in the same folder. You can then name the folder and add additional apps by dragging them into the folder.
Step 3: Customize App Icons
With the introduction of iOS 14, you can now customize your app icons to give your home screen a unique look. There are several ways to do this, but the easiest way is to use a third-party app like Widgetsmith or Shortcuts. These apps allow you to create custom app icons using your own images or choosing from a library of pre-made icons.
To use Widgetsmith, for example, simply download the app from the App Store, choose a widget size, and select the app you want to customize. You can then choose an image or upload your own, resize and position it, and save the new app icon to your home screen.
Step 4: Add Widgets to Your Home Screen
Widgets are another exciting new feature introduced in iOS 14. They allow you to add information and functionality to your home screen without opening an app. To add a widget, simply press and hold on an empty area of your home screen until the apps start to wiggle. Then tap the “+” button in the top left corner and select the widget you want to add.
Step 5: Create Custom Shortcuts
Shortcuts are a powerful feature that allows you to create custom actions for your iPhone. With shortcuts, you can automate tasks like sending a message, launching an app, or even controlling your smart home devices. To create a shortcut, open the Shortcuts app and tap the “+” button. You can then choose from a list of pre-made shortcuts or create your own.
Customizing your iPhone home screen is a great way to make your device feel more personal and reflect your personality. With the latest features in iOS 14, it’s easier than ever to customize your home screen and make it truly your own. Whether you want to organize your apps into folders, customize your app icons, or add widgets, follow these steps to create a home screen that’s unique to you.