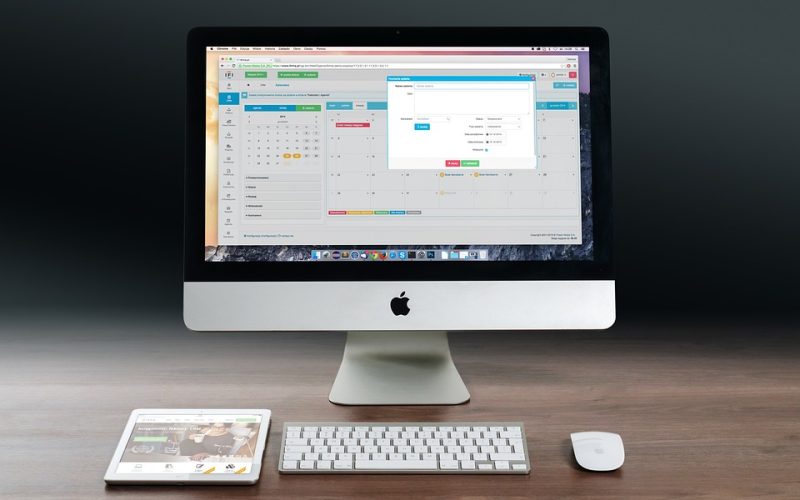1. Chrome is running slow
If you notice that Chrome is running slower than usual, there are a few things you can do to speed it up. First, clear your browsing data by clicking the three dots in the top right corner of Chrome and selecting “More tools > Clear browsing data.” Make sure to select “All time” as the time range and check all the boxes before clicking “Clear data.” This should clear any cookies, cache, and browsing history that might be slowing down your browser.
If that doesn’t work, try disabling any Chrome extensions that you don’t need. To do this, click the three dots in the top right corner of Chrome and select “More tools > Extensions.” From there, you can click the toggle button to disable any extensions that might be slowing down your browsing experience.
2. Chrome is crashing or freezing
If Chrome continues to crash or freeze, there might be a problem with your browser settings or the version of Chrome you are using. Try updating Chrome to the latest version by clicking the three dots in the top right corner of Chrome and selecting “Settings > About Chrome.” From there, Chrome will update to the latest version if there is an available update.
If updating Chrome doesn’t work, try resetting your browser settings. To do this, click the three dots in the top right corner of Chrome and select “Settings > Reset settings.” This will reset any settings that might be causing Chrome to crash or freeze.
3. Chrome isn’t loading or displaying web pages correctly
If web pages aren’t displaying correctly or aren’t loading at all, there might be an issue with your internet connection or a problem with the website you are trying to visit. First, try checking your internet connection and making sure it is stable. If your internet connection is stable, try clearing your browsing data (as mentioned in the first tip) or disabling any Chrome extensions that might be causing issues.
If web pages still aren’t displaying correctly, try disabling hardware acceleration. To do this, click the three dots in the top right corner of Chrome and select “Settings > Advanced > System.” From there, turn off “Use hardware acceleration when available.”
In conclusion, Chrome browser problems are frustrating but can usually be fixed with a few simple steps. By following the tips in this article, you can identify and fix some of the most common Chrome browser problems and improve your browsing experience.